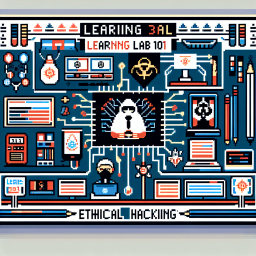
Labs / Learning Lab 101
- Very Easy
- Released 10 Feb 2025
🎓 Ready to start your cybersecurity journey?
Welcome to HackerDNA Labs! This is your gateway to hands-on cybersecurity learning. Your first challenge is designed to teach you how our platform works - from navigating challenges to finding and submitting flags. Perfect for beginners who want to understand the platform mechanics before diving into real hacking challenges. 🚀
Start Lab Environment
Launch your dedicated AWS machine to begin hacking
🎓 Learning Lab 101 - Complete HackerDNA Platform Introduction Guide
📋 Quick Solution Summary
Navigate to
https://lab.hdna.me/21-learn-101/flag.txtAlternative: Visit the main page and click the green "Access the Flag" button
🔍 Step 1: Understanding HackerDNA Labs Platform
HackerDNA Labs is a hands-on cybersecurity learning platform where you solve real-world security challenges. Each lab teaches specific skills through practical exercises. This Learning Lab 101 introduces you to the platform mechanics before you dive into actual hacking challenges.
• Challenges: Hands-on cybersecurity exercises
• Flags: Unique strings you must find and submit as proof of completion
• Hints: Progressive clues to help you when stuck
• Solutions: Detailed walkthroughs (available after completion)
• Points: Rewards for completing challenges
🔍 Step 2: Accessing Your First Challenge
Navigate to the Learning Lab 101 challenge page at:
https://lab.hdna.me/21-learn-101/You'll see a clean, professional webpage with:
- Header: "Welcome to the HackerDna Learning Lab"
- Message: "Great job." (congratulating you for starting your journey)
- Green Button: "Access the Flag" - this is your path to the flag
🔍 Step 3: Flag Retrieval - Method 1 (Direct Access)
The simplest way to get the flag is direct access:
# Navigate directly to the flag file
https://lab.hdna.me/21-learn-101/flag.txtWhat happens:
- Your browser sends an HTTP GET request to the flag.txt file
- The web server responds with the flag content
- You see the flag displayed in your browser
- Copy this flag exactly as it appears
🔍 Step 4: Flag Retrieval - Method 2 (Interactive Method)
The intended learning method uses the webpage interface:
Step-by-Step Process
- Visit
https://lab.hdna.me/21-learn-101/ - Read the welcome message
- Locate the green "Access the Flag" button
- Click the button
- The browser navigates to flag.txt
- Copy the displayed flag
What You're Learning
- Navigation: How to explore challenge interfaces
- Interaction: Clicking buttons and following links
- Observation: Reading page content carefully
- Flag Recognition: Identifying flag formats
- Submission Process: Copying flags accurately
🔍 Step 5: Understanding Flag Formats
Flags in HackerDNA Labs come in various formats:
• UUID Format:
xxxxxxxx-xxxx-xxxx-xxxx-xxxxxxxxxxxx• Custom Format:
HDNA{some_text_here}• Hash Format:
md5/sha1/sha256 hashes• Text Format:
plain text strings• Encoded Format:
base64 or other encodingsIn this lab, the flag follows the UUID format, which is common for learning labs.
🔍 Step 6: Flag Submission Process
Once you have the flag, here's how to submit it:
Submission Steps
- Copy the Flag: Select and copy the entire flag string
- Return to Platform: Go back to the HackerDNA challenge page
- Find Submission Box: Look for the flag input field
- Paste Flag: Paste the flag exactly as copied
- Submit: Click the submit button
- Confirmation: Wait for success confirmation
Important Notes
- Exact Match: Flags must be copied exactly (case-sensitive)
- No Extra Spaces: Don't add leading/trailing spaces
- Complete String: Copy the entire flag, not partial
- Format Preservation: Keep original formatting
- Single Submission: Usually one attempt per flag
🔍 Step 7: Why This Lab Is Intentionally Simple
This learning lab is designed to be easily solvable for important educational reasons:
Platform Familiarization
- Interface Learning: Understanding how challenges work
- Navigation Practice: Learning to explore challenge environments
- Flag Recognition: Identifying what flags look like
- Submission Process: Learning how to submit answers
- Confidence Building: Ensuring early success
Skill Foundation
- Web Basics: Understanding web navigation
- File Access: Learning about web resources
- Tool Usage: Basic browser and URL manipulation
- Problem Solving: Following logical steps
- Attention to Detail: Copying flags accurately
🔍 Step 8: What Comes Next
After completing this learning lab, you'll be ready for real cybersecurity challenges:
• Web Security: SQL injection, XSS, authentication bypass
• Network Security: Port scanning, service exploitation, privilege escalation
• Cryptography: Cipher breaking, hash cracking, encoding challenges
• Forensics: Log analysis, memory dumps, network traffic analysis
• Reverse Engineering: Binary analysis, malware examination, code review
• Steganography: Hidden data in images, audio, and files
🔍 Step 9: Best Practices for Future Challenges
As you progress to more complex labs:
- Read Carefully: Challenge descriptions contain important clues
- Take Notes: Document your findings and approaches
- Use Hints Wisely: Try solving first, then use hints for guidance
- Learn from Solutions: Study detailed walkthroughs after completion
- Practice Regularly: Consistent practice builds expertise
- Stay Updated: Security landscape constantly evolves
- Join Community: Learn from other practitioners
https://lab.hdna.me/21-learn-101/flag.txt or by clicking the "Access the Flag" button on the main challenge page. This intentional simplicity helps you learn the HackerDNA platform mechanics before tackling real cybersecurity challenges.